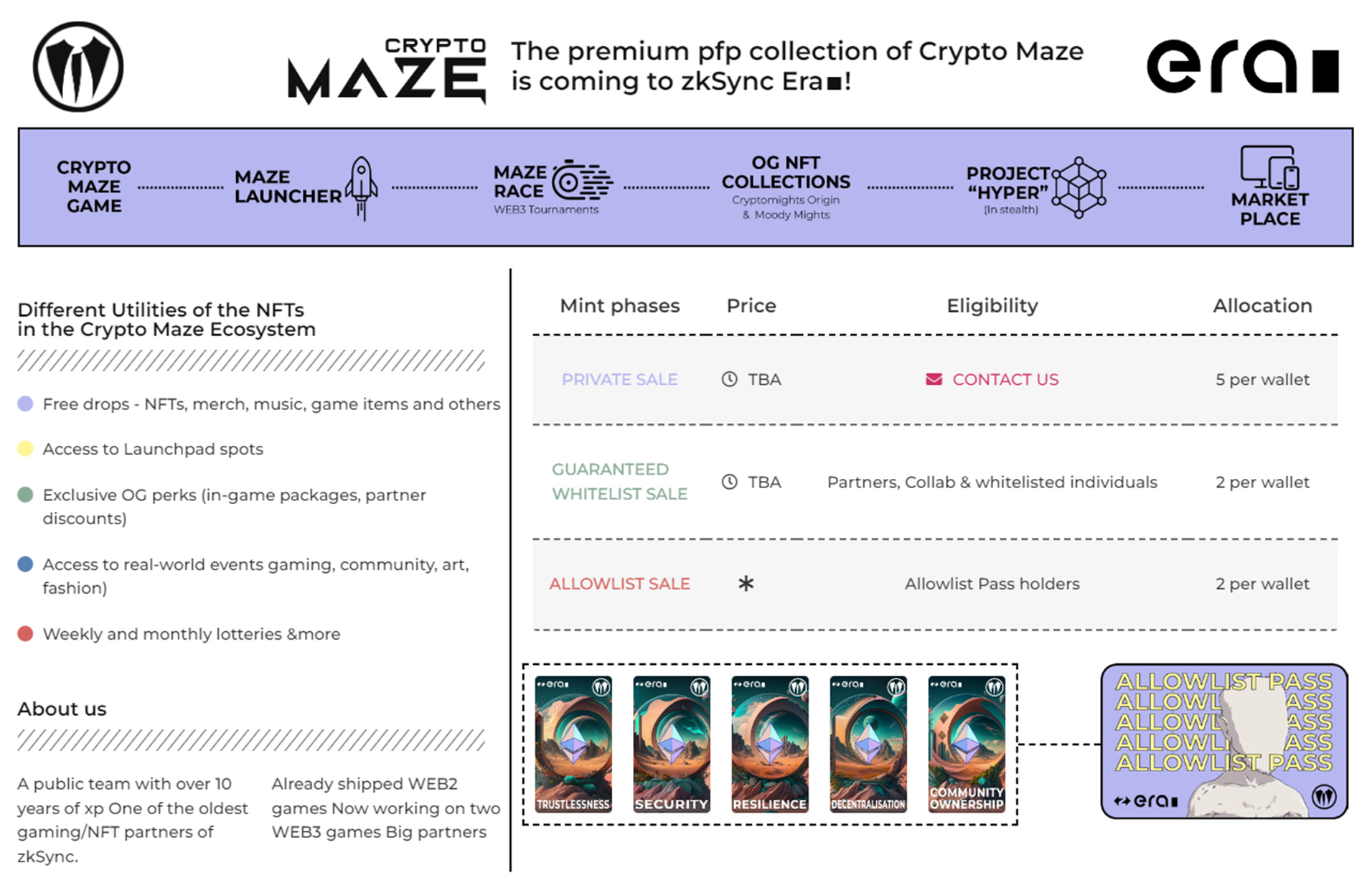Full screen might lower your FPS due to WebGL limitations and usage of internal video card(GPU).
If you have an external GPU, it can be specifically enabled.
For Windows:
- Go to System > Display > Graphics.
- Under "Add an app" choose "Desktop app" and press "Browse".
- Find you application in "Program Files" folder and select ".exe" file.
- Click on the app icon > "Options" and select "High performance" then press "Save".
- You must restart you application(browser) in order for new setting to be applied.
For Mac:
Set an external eGPU-connected display as the primary display
If you have an external display connected to your eGPU, you can choose it as the primary display for all apps. Since apps default to the GPU associated with the primary display, this option works with a variety of apps.
In macOS Monterey and later:
- Quit any open apps that you want the eGPU to accelerate on the primary display.
- Choose Apple menu > System Settings (or System Preferences), then click Displays.
- Select the display that's attached to the eGPU, then choose Use as Main Display.
- Open the apps that you want to use with the eGPU.
In macOS Big Sur and earlier:
- Quit any open apps that you want the eGPU to accelerate on the primary display.
- Choose Apple menu > System Preferences. Click Displays, then select the Arrangement tab.
- Drag the white menu bar to the box that represents the display that's attached to the eGPU.
- Open the apps that you want to use with the eGPU.
If you disconnect the eGPU, your Mac defaults back to the internal graphics processors that drives the built-in display. When the eGPU is re-attached, it automatically sets the external display as the primary display.